Time Trimming
NOTE You must set a target composition in order to use any of the Time Sculpting features.
Time trimming lets Templater automatically control where a layer's In-Point and Out-Point should move to along the timeline. For each layer you want to trim, specify a sibling layer as its In-Point target or an Out-Point target. The In-Point target dictates where the layer's In-Point trims to. The Out-Point target dictates where the Out-Point of the initial layer trims to. You can trim both the In-Point and Out-Point of a layer, or you can trim the In-Point of a layer without trimming the Out-Point, and vice versa.
You can overlap layers by a certain number of frames as they trim to their In-Point or Out-Point targets.
Preserving Footage Source Duration
To preserve the beginning of a footage source select Preserve Beginning, and to preserve the end of a footage source, select Preserve Ending. To preserve the full duration of a footage source, select both Preserve Beginning and Preserve Ending.
NOTE In some cases, if source footage durations vary widely for each iteration, you may need to use a combination of time trimming, time stretching, or time shifting to ensure that the beginning or end of a footage source is visible.
The following diagrams and descriptions show the available settings for time trimming.
| Description | Diagram |
|---|---|
| The In-Point of the layer trims to the In-Point of the In-Point trim target. |
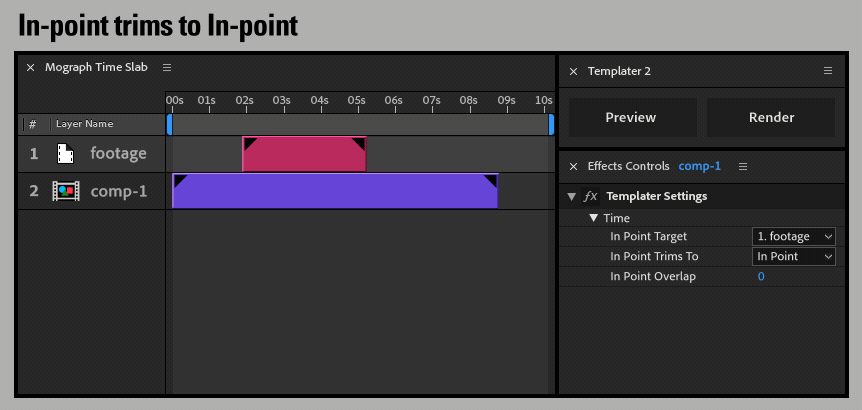
|
| The In-Point of the layer trims to the Out-Point of the In-Point trim target. |
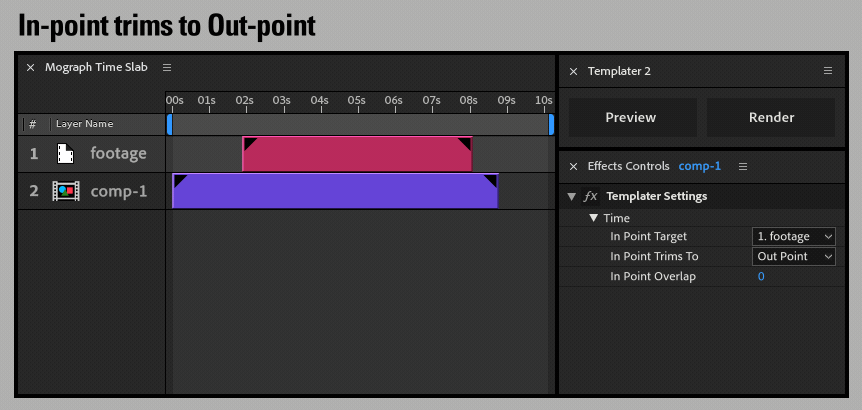
|
| The Out-Point of the layer trims to the In-Point of the Out-Point trim target. |
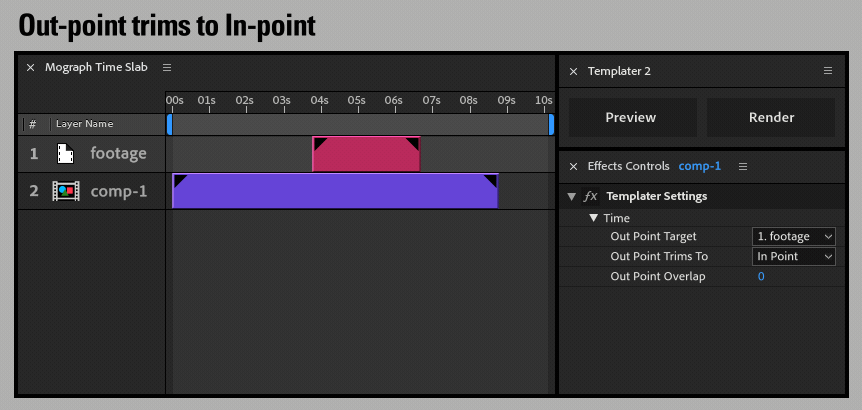
|
| The Out-Point of the layer trims to the Out-Point of the Out-Point trim target. |
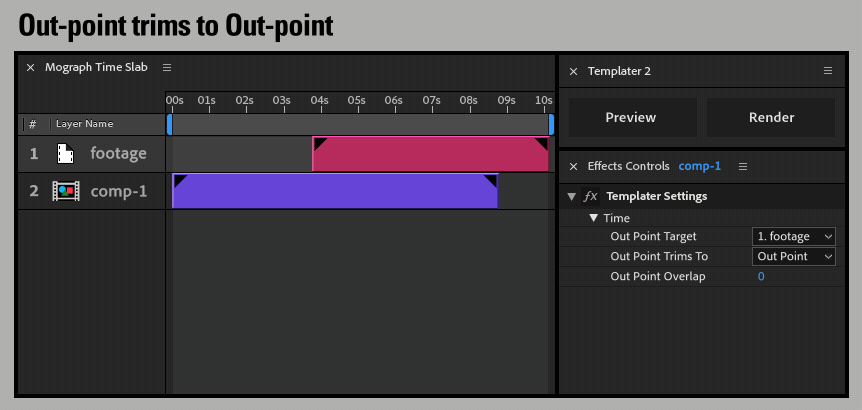
|
Related Topics
