Configuring Settings for the Bot
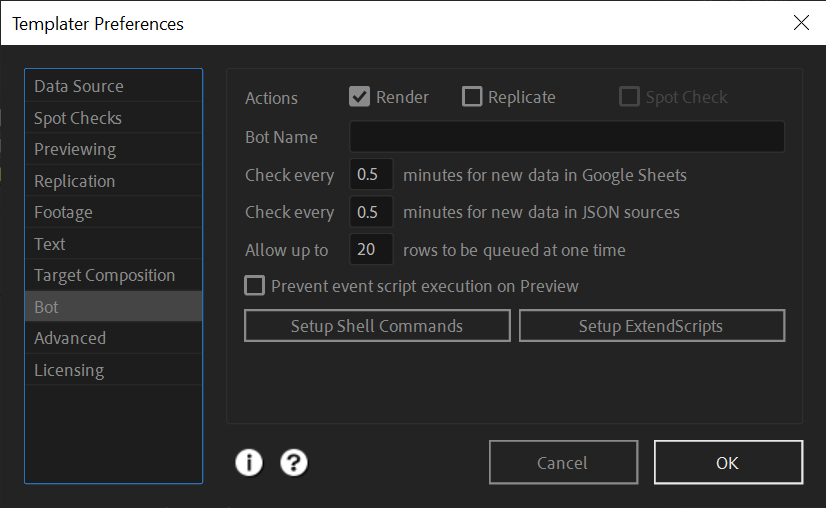
- In the Templater panel, click Preferences > Bot.
- Select whether you want the Bot to automatically Render, Replicate, or Spot Check by selecting one or more of the checkboxes.
- If you plan to use more than one Bot with the same data source, enter a Bot Name for this Bot. If you only use one Bot per data source, you don't have to name your Bot or have a bot column in your data source.>
- Enter a numeric value in the Check every ___ minutes for new data in Google Sheets or Check every ___ minutes for new data in JSON sources field. The default value is 0.5 minutes (30 seconds).
NOTE The minimum value for frequency of polling Google Sheets is 0.3 minutes (18 seconds) while the minimum value for frequency of polling JSON sources is 0.2 minutes (12 seconds). Setting the value too low may cause After Effects to behave unexpectedly.
- Enter a numeric value in the Allow up to ___ rows to be queued at one time field. This limits the number of rows or JSON objects the Bot will queue and process at any given time. The default and maximum allowed value is 20.
TIP This setting can help you efficiently process extremely large data sources. For example, you can set the
render-statusvalue for 10,000 spreadsheet rows or JSON objects toready. Then set the value in this field to20to have the Bot process them in batches. This reduces the memory needed by Templater to process all 10,000. - If you want to register shell scripts you've written based on Templater events, click Setup Shell Commands and then:
NOTE The following image shows the dialog from Templater 3.4.0 and later. If you have an earlier version, your dialog will look different.
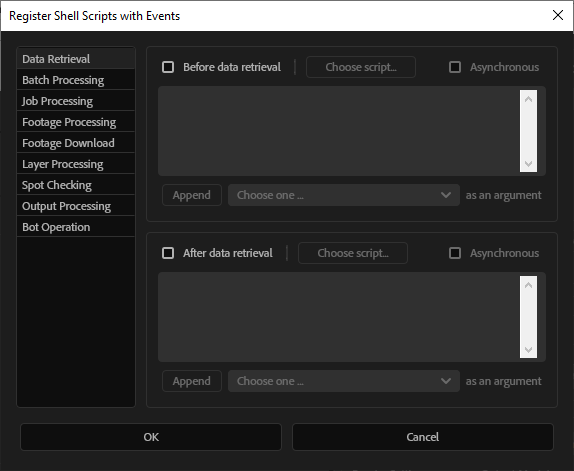
Select a Templater event group to show available events associated with that group.
NOTE The Footage Processing and Footage Download event groups are only available in Templater 3.4 or later. Earlier versions have the Footage Retrieval event group instead.
- Select a checkbox to specify whether your script should run Before or After the chosen event. If the checkbox is cleared, the script is disabled. Once disabled, a script written directly in this dialog cannot be edited (see the next step).
- In the text box below the checkbox, do one of the following:
- For a script executable by the operating system, such as a macOS Bash script or a Windows Batch script, enter the absolute path to the script. To have Templater enter the path for you, click Choose script… and navigate to the script location, then click OK.
- For a script requiring an interpreter such as NodeJS, Python, or PHP, enter the full command syntax. The following example shows the syntax for a script created in NodeJS.
node /Users/home/event-scripts/my-node-script.js
TIP You may need to provide the full path to the code interpreter if your code doesn't execute correctly.
If arguments must be passed to the script, do one or more of the following:
- Explicit values: Enter each value, separated by spaces, after the path or command within the event field. The following example shows how you would pass Integer
512and String08-24-2018values as arguments to the registered Windows Batch script timestamp.bat.C:\Users\dev\event-scripts\timestamp.bat 512 '08-24-2018'
- Pre-existing information: Select an option from the Append drop-down, then click Append. Templater will append the selected argument macro to the contents within the event field. The following example illustrates appending three arguments to the registered NodeJS script update-job.js: (1)
$aep— the path to the currently processed After Effects project file, (2)$data_uri— the full URL or absolute path to the connected data source, and (3)$now— a timestamp derived from the host machine's internal clock.node C:\Users\dev\event-scripts\update-job.js $aep $data_uri $now
- Values from the connected data source: Prefix column names or property keys with the
$symbol to create custom macros. Then append those macros to the script path or full command within the event field. The following example illustrates passing the values of the album-name and release-date columns from a connected data source to the registered Windows Batch script setup-folder.bat.C:\Users\dev\event-scripts\setup-folder.bat $album-name $release-date
- Explicit values: Enter each value, separated by spaces, after the path or command within the event field. The following example shows how you would pass Integer
- Select the Asynchronous checkbox if the script must execute as a detached process.
TIP By default, Templater executes registered commands and scripts synchronously. This causes After Effects to wait until the script finishes executing.
- To add shell scripts for other Templater events, repeat steps 2 through 6.
- When you are finished adding script information, click OK to register the scripts.
WARNING If Templater sends compositions to Adobe Media Encoder (AME) for rendering, shell scripts are executed after the target composition is versioned in AE, not after AME finishes rendering.
- If you want to register ExtendScripts you've written based on Templater events, click Setup ExtendScripts and then:
NOTE The following image shows the dialog from Templater 3.4. If you have an earlier version, your dialog will look different.
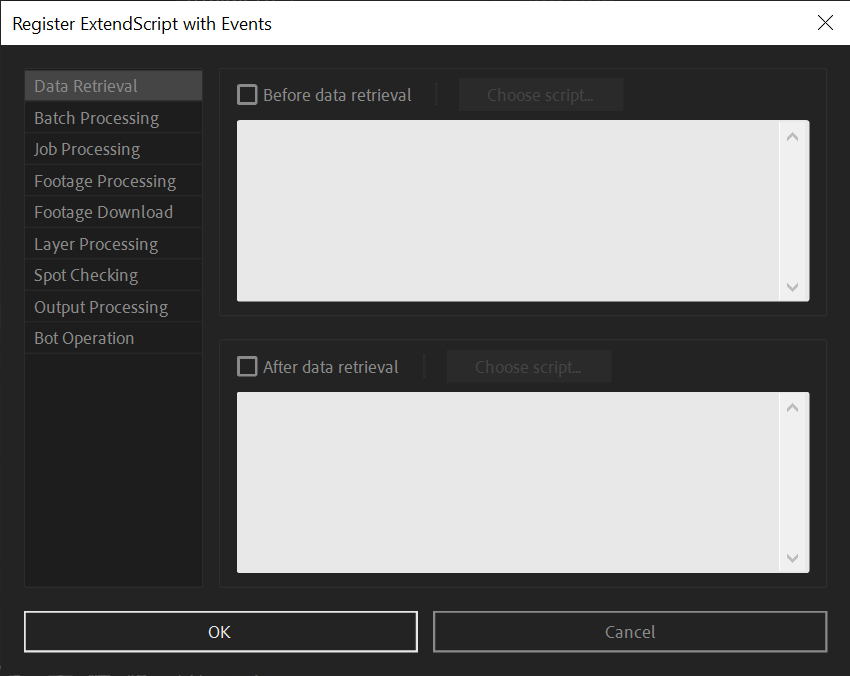
Select a Templater event group to show available events associated with that group.
NOTE The Footage Processing and Footage Download event groups are only available in Templater 3.4 or later. Earlier versions show the Footage Retrieval event group instead.
- Enable a checkbox to specify whether your ExtendScript should run Before or After the chosen event. If the checkbox is cleared, the ExtendScript is disabled.
- In the text field below the checkbox, enter the absolute path to the ExtendScript. To have Templater enter the path for you, click Choose script… and navigate to the ExtendScript location, then click OK.
- To add ExtendScripts for other Templater events, repeat steps 2 through 4.
- When you are finished adding script information, click OK to register the ExtendScripts.
- Optionally, select the checkbox to Prevent event script execution on Preview. By default, Templater executes registered event scripts each time a Preview is performed.
Related Topics
