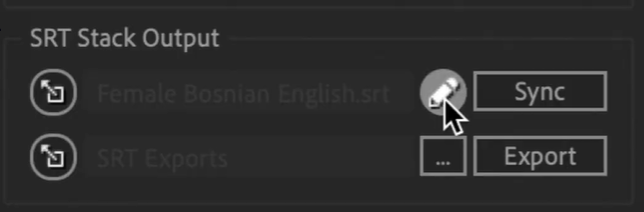Manage Dynamic Subtitles
NOTE Autograf Rigging Utilities like Dynamic Subtitles are supported in Templater 3.4 and later. The tasks covered in this article require Templater 3.5 or later.
Before You Begin
- Load your data into Templater by using any of the Preview functions within the Transport area of the main panel. You cannot perform any tasks in this article without loaded data.
- Open the Dynamic Subtitles rigging utility and click the SRT Stack tab. Not all of these tasks require you to create a stack, but the tools are on that tab.
 How do I access the Dynamic Subtitles rigging utility?
How do I access the Dynamic Subtitles rigging utility?You can choose to launch the Dynamic Essential Properties utility as a floating palette. If you plan to use Dynamic Subtitles frequently, you may prefer to dock the palette in your After Effects workspace.
- Open Adobe After Effects and launch Templater.
- To use Dynamic Subtitles from a floating palette:
- In the Templater panel, click the wrench
 icon at the bottom left of the Batch Assets section. This launches the Autograf Rigging Utilities window.
icon at the bottom left of the Batch Assets section. This launches the Autograf Rigging Utilities window. - Click the Dynamic Subtitles
 icon to launch Dynamic Subtitles. In the panel on the right, the SRT Rig tab is shown by default.
icon to launch Dynamic Subtitles. In the panel on the right, the SRT Rig tab is shown by default.
- In the Templater panel, click the wrench
- To use Dynamic Subtitles from a docked palette:
- In After Effects, go to Window > Templater Dynamic Subtitles.jsxbin.
- When the Dynamic Subtitles palette appears, click the name of the palette, then drag and drop it where you want it in your workspace.
Once you have placed the palette, its location is stored by Templater for future sessions. For each new After Effects session, you must launch the Templater panel (Templater <version>.jsxbin) before you can launch Dynamic Subtitles.
Edit Subtitle Content
At times, you might be working on other aspects of a composition and notice a content issue. For example, you might be reviewing your timeline and see a misspelled word or inaccurate phrase. You can access and edit the content of your working SRT file using tools available from the SRT Stack tab of the Dynamic Subtitles utility. However, you don't need to create a stack for this task.
You can also apply faux bold, faux italics, or both to individual subtitles by editing SRT files to include HTML markup. The markup (for example, <b> </b>or <i></i>) can be seen in the subtitle layer markers. It is applied at the SRT Rig level and carries through when you create an SRT Stack.
You can only apply HTML markup to the entire subtitle; in other words, you cannot apply bold to part of a subtitle and italics to another part.
- In the SRT Stack Output section, verify that an SRT file name is displayed in the first line. This value is pulled from your data source and changes each time you preview iterations of your comp. You cannot edit the file name here, but you can read it and verify that it is correct. If the value is incorrect, or shows as Unavailable, load your data by using any of the Preview functions within the "Transport" area of the main Templater panel.
TIP While only the file name is displayed, the underlying field in Templater contains the entire file path. If you just want to see where the file is located, click the Reveal icon to the left of the file name.
- Click the Edit icon to the right of the file name. This opens the file in the default application specified in your computer operating system for files with the .srt extension.
- Make and save the needed edits, including HTML markup if desired, then close the file.
-
In the Templater Preferences panel, click the Refresh icon in the "Transport" area of the main Templater panel to verify your changes.
Edit Subtitle Timings
Sometimes you might want to edit the timings that the Dynamic Subtitles utility creates automatically. In an SRT Stack, you can edit the timings directly in the After Effects timeline and save the changes to your working SRT file.
- Configure and create the SRT Stack.
- In the SRT Stack Output section, verify that an SRT file name is displayed in the first line. This value is pulled from your data source and changes each time you preview iterations of your comp. You cannot edit the file name here, but you can read it and verify that it is correct. If the value is incorrect, or shows as Unavailable, load your data into Templater by using any of the Preview functions in the "Transport" area of the main Templater panel.
TIP While only the file name is displayed, the underlying field in Templater contains the entire file path. If you just want to see where the file is located, click the Reveal icon to the left of the file name.
-
In the timeline, adjust the In Points and Out Points of the subtitle layers as needed. You do not need to detach the layer to edit timings.
 Can I edit subtitle content in an SRT Stack?
Can I edit subtitle content in an SRT Stack?
Technically, yes. If you are already working in the SRT Stack and notice a content issue, you can edit the content from the SRT Stack within After Effects. However, you must detach the layer first. To keep your files cleaner and avoid accidental overwrites, we recommend that you make content changes in the SRT Rig.
Sync an SRT Stack
When you edit timings, content, or both in an SRT Stack, the changes are stored in your working After Effects project file upon saving. You can also sync your changes to the original SRT file.
WARNING SRT Stack Sync is a one-way, write operation that overwrites the SRT file even if it is open in another application. You should only sync when you're confident the changes you've made belong in the original file, and that you won't be overwriting changes made by anyone else.
- In the SRT Stack Output section, verify that the correct SRT file name is displayed in the first read-only field. This value is pulled from your data source's srt-data property and changes each time you preview iterations of your comp. You cannot edit the file name here, but you can read and verify it. If the value is incorrect, or shows as Unavailable, load your data by using any of the Preview functions found within the "Transport" area of the main Templater panel.
-
Click Sync. Your original SRT file now contains the edits you have made.
Export an SRT Stack
In some cases, you may want to save a copy of your edited SRT file to another location. For example, you may want to keep a copy as a back-up.
Another reason to export a copy might be if your SRT files are hosted and accessed in your data source via URL. In this scenario, the edits from your working SRT file are not synced to the hosted original file, but rather to the temporary file created by Templater. If you have enabled the footage preference "Allow unique downloads for cloud-based assets", Templater downloads a fresh file every time and your edits will be lost. For more information on the temporary file, click here and then expand the "Additional Technical Details" drop-down.
WARNING SRT Stack Export includes synchronization of your changes to the SRT file, so you don't need to perform a Sync first. However, the same precautions for Sync also apply to Export.
- In the SRT Stack Output section, verify that the correct SRT file name is displayed in the first line. This value is pulled from your data source and changes each time you preview iterations of your comp. You cannot edit the file name here, but your can read and verify it. If the value is incorrect, or shows as Unavailable, load your data by using any of the Preview functions found within the "Transport" area of the main Templater panel.
- To change the location for the exported file, click the ... icon and navigate to the location you want. Templater builds the file path for you.
-
Click Export.
Related Topics